
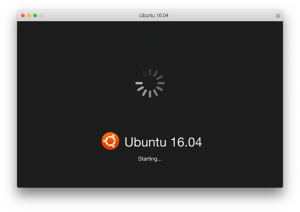
- Ubuntu parallels download vm install#
- Ubuntu parallels download vm update#
- Ubuntu parallels download vm Pc#
You can now check out my 27 tips to take a good start on this operating system if you need help configuring it. Your Raspberry Pi Desktop virtual machine running in VirtualBox is finally operational!
Ubuntu parallels download vm update#
Update your system and reboot one last time. Once the reboot is done, you will come to a first start wizard like this one:
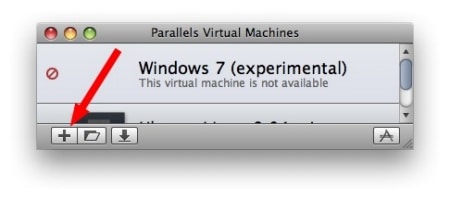
After a few minutes, the installation wizard will resume.For partition disks, you can keep the default options (use entire disk > all files in one partition > finish > yes).A windows shows up to select the start-up disk, click “Start” to confirm.
Ubuntu parallels download vm install#
Now we can start the virtual machine and install the Raspberry Pi Desktop:
Ubuntu parallels download vm Pc#
Use VirtualBox to run Raspberry Pi OS on PC Introduction I advise you to use a Torrent client to download it, as it’s much faster.

So you can download the image of Raspberry Pi OS in ISO format before continuing this guide. Looking for this image, I came across many forums that said it was not possible to emulate a Raspberry Pi on PC because it turns on ARM architecture, unlike a PC …Īnd finally, I ended up finding the image, directly on the official website, just above the main download. The default image offered on the official website, which is an .img format, which can’t work on VirtualBox for example. I think this is probably the main problem you’ve encountered: where to find an image compatible with the main hypervisors? If you are lost in all these new words and abbreviations, request my free Raspberry Pi glossary here (PDF format)!


 0 kommentar(er)
0 kommentar(er)
